Je commence à utiliser Google Authenticator pour de plus en plus de choses, mais je viens de me rendre compte que si je perds mon téléphone ou si je dois l'effacer et le restaurer pour installer un nouveau firmware, je perdrai tous mes codes.
Est-il possible de les sauvegarder, s'il vous plaît? Ou une sorte de solution de repli qui signifie que je peux le restaurer sur un nouvel appareil?
Merci
backup
google-authenticator
pseudo
la source
la source

Réponses:
La méthode suivante ne fonctionnera que sur les appareils Android rootés.
Linux:
adb pull /data/data/com.google.android.apps.authenticator2/databases/databases /AFolderOnPCLes fenêtres:
adb pull /data/data/com.google.android.apps.authenticator2/databases/databases C:\AFolderOnPCNotez que le dossier sur le PC doit déjà exister.
Cela copiera les fichiers de base de données d'authentification avec les clés principales, à partir desquelles les mots de passe à usage unique sont générés, vers le PC. Le fichier peut ensuite être restauré au même emplacement, sur des appareils Android, ou lu avec un visualiseur de base de données SQLite pour extraire les clés.
la source
databasesdossier et ledatabasesfichier disposent des autorisations 755. J'ai essayé 700 et GA a continué à planter. En quelque sorte, cela nécessite des autorisations complètes. Peut-être que c'est l'exigence de la NSA.adb rootavant de faire ceci ou vous obtiendrezremote object '/data/data/com.google.android.apps.authenticator2/databases' does not existrestorecon -F /data/data/com.google.android.apps.authenticator2/databases/databasesaprès avoir restauré le fichier de base de données. ( source )Vous n'avez pas besoin de sauvegarder l'application / les données Google Authenticator, car vous pouvez créer une liste de «codes de sauvegarde» que vous pouvez utiliser pour vous connecter sans nécessiter de code d'authentification sur la même page que celle que vous avez configurée pour l'authentification en deux étapes.
Stockez-les dans un endroit sûr (ou imprimez-les). Si vous perdez votre téléphone, vous pouvez utiliser l'un de ces codes pour vous connecter à votre compte et configurer un nouveau périphérique avec l'application Authenticator.
Bien que cela s’applique à l’authentification en deux étapes de Google, tous les autres sites que vous avez configurés pour utiliser l’application Google Authenticator doivent offrir une option similaire, ou un autre moyen de recevoir des codes (par exemple, Facebook prend en charge Google Authenticator, leur propre application et SMS. recevoir des codes).
la source
Titanium Backup (lien vers Google Play Store) sauvegarde toutes les applications Android, y compris Google Authenticator. Cependant, vous devez installer votre téléphone sur votre téléphone pour que cette option soit viable.
Je vous recommande également d’imprimer les codes de sauvegarde de Google. Ce n'est pas tout à fait une sauvegarde de l'application Google Authenticator, mais cela vous permettrait de réinitialiser l'authentificateur si nécessaire. Cela ne ferait que faciliter la reprise de l'accès à votre compte Google.
Sauvegarde de l'application avec Titanium Backup est l'option la plus complète, à mon avis. Cela m'a sauvé à plusieurs reprises.
la source
backup/restoreonglet -> choisissez l'Authenticatorapplication -> faites glisser vers la droite pour l'special featuresonglet -> choisissezExplore-> choisissezaccountssous[DATABASE]. vous obtiendrez alors tous les comptes de votre application dans un fichier .csv. utilisez lasecretcolonne pour restaurer les comptes sur le nouveau téléphone.J'ai eu exactement le même problème.
Il s'avère que les jetons d'origine (habituellement représentés par l'utilisateur sous la forme de qrcodes) sont stockés dans la base de données sqlite dans le dossier /data/data/com.google.android.apps.authenticator2/databases et peuvent être extraits du périphérique.
J'ai automatisé et expliqué le processus de récupération ici: https://github.com/dchapkine/extract-google-authenticator-credentials
Ce projet extrait les jetons d'origine, puis génère une page Web avec qrcodes que vous pouvez réanalyser sur un nouveau périphérique.
N'hésitez pas à contribuer.
la source
Le moyen le plus simple consiste à prendre une capture d'écran du code QR chaque fois que vous configurez un nouvel authentificateur pour un site et que vous l'enregistrez dans un emplacement chiffré.
Si vous devez réinstaller ou ajouter Authenticator pour ce site sur un autre téléphone, ajoutez simplement le compte dans Authenticator en scannant le code QR dans la capture d'écran, comme si vous configuriez un nouveau site.
Avant que les négativoids ne disent que cela ne fonctionnera pas, oui, et vous POUVEZ avoir le même Authenticator sur plusieurs appareils.
la source
Essayez Authenticator Plus , il prend en charge la fonctionnalité de sauvegarde / restauration avec synchronisation sur tous les appareils. Si vous avez un téléphone / une tablette, cette application synchronise parfaitement tous les comptes entre eux, elle prend même en charge l'usure Android.
Il supporte aussi les logos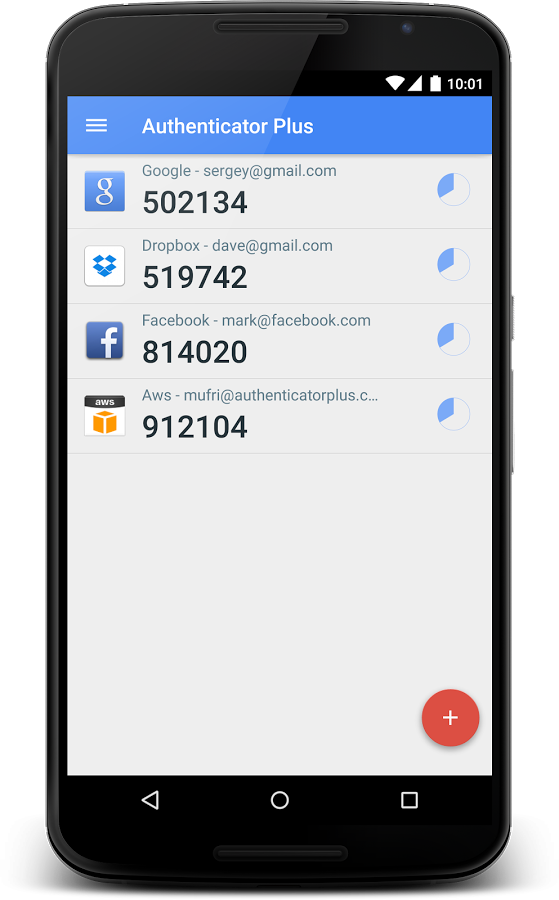
la source
Vous pouvez enregistrer les codes QR lorsque vous configurez ou renouvelez votre 2FA. Vous pouvez enregistrer le QR en faisant une capture d'écran. Ou utilisez le menu contextuel "enregistrer l'image sous", mais cela n'est pas toujours disponible. (Assurez-vous de donner aux images un nom correspondant au compte et de les sauvegarder dans un emplacement sécurisé). Pour la restauration, il suffit de réanalyser les codes QR dans Google Authenticator.
la source
En guise de préface, il s'agit d'une approche permettant de configurer MFA à l'avance de manière à ce qu'il soit toujours sauvegardé, et non à récupérer ou à sauvegarder les codes existants.
Je viens de suivre ce processus après que mon Nexus 6P ait cessé de se connecter aux données et que je devais configurer à nouveau tout mon MFA sur un pixel. Je me suis rendu compte que si j'avais perdu mon téléphone ou réinitialisé les données d'usine, je serais totalement bouleversé.
La solution la plus simple que j'ai proposée consiste à ignorer la configuration basée sur le code QR et à simplement utiliser la configuration à base de jetons elle-même (c'est l'option "manuelle" dans la plupart des applications d'authentification). Chaque service que j'ai utilisé jusqu'à présent vous permet d'opter pour la configuration à base de jetons plutôt que QR.
Plutôt que de prendre la peine de prendre des captures d'écran des codes QR, de les étiqueter correctement, de les coder avec GPG et de les stocker en toute sécurité quelque part, je ne stocke que les jetons dans un coffre-fort chiffré et configure manuellement mon MFA.
J'ai vérifié que vous pouvez configurer des clones de l'authentificateur à l'aide de la même clé sur des périphériques indépendants s'exécutant simultanément. Ainsi, tant que vous contrôlez les jetons en toute sécurité, vous pouvez configurer MFA sur n’importe quel appareil.
Je suis satisfait de ce résultat car je n'avais rien à faire de plus que de reconfigurer MFA (je devais le faire quand même dans mes circonstances) et d'ajouter simplement tous les jetons à lastpass. Maintenant, je suis couvert en cas de perte de téléphone et je peux configurer d'autres appareils si besoin est.
la source
Il y a beaucoup de conseils pour les téléphones enracinés. Mais il n'est pas recommandé de rooter votre appareil si vous ne voulez pas le rendre vulnérable. L'authentification à deux facteurs fournit une couche de protection supplémentaire. En vous enracinant, vous la réduisez à néant, car différents virus pourraient accéder aux zones de mémoire protégées.
Seuls quelques services proposent des codes de sauvegarde (notamment Google). Pour ces services, vous devez enregistrer les codes de sauvegarde.
La meilleure solution consiste à enregistrer les codes QR (ou les clés secrètes) au moment de l’enregistrement des jetons et à les conserver dans un endroit sûr. Ensuite, si vous perdez votre téléphone, vous pouvez restaurer les jetons dans Google Authenticator sur votre nouvel appareil.
Vous pouvez également utiliser des jetons matériels. Ils peuvent être sous forme de porte-clés ou de carte de crédit. Consultez cet article sur le blog de Protectimus (la société où je travaille) pour obtenir plus d'informations sur la sauvegarde de Google Authenticator: Comment sauvegarder Google Authenticator ou le transférer sur un nouveau téléphone .
* Divulgation : Je travaille pour le site Web lié ci-dessus.
la source
La méthode suivante ne fonctionnera que sur les appareils Android rootés. Cette méthode est plus utile pour les personnes peu férues de technologie ou les personnes comme moi> qui ne veulent pas perdre de temps à installer Android SDK + JDK à partir de rien juste pour exécuter la commande adb.
Alors la voici:
Téléchargez et installez une application "Root Explorer" à partir du Google Play Store. J'utilise l' explorateur de fichiers FX populaire et gratuit avec son addon d'accès à la racine FX gratuit. Vous pouvez aussi utiliser les autres. Cette application nous permet d'accéder au système Android en tant qu'utilisateur root.
Une fois que vous avez ouvert l’explorateur de fichiers dans la racine système> Cliquez sur le dossier "Données"> Cliquez sur le dossier "Données" (dans l’autre dossier de données)> Copiez le dossier nommé
com.google.android.apps.authenticator2> Quitter le dossier racine du système> Ouvrez un espace de stockage principal / SD normal et collez-le. Dossier ici.Connectez votre appareil Android à un PC et sauvegardez le dossier sur un disque dur USB / externe sécurisé.
C'est ça. Maintenant, chaque fois que vous devez réinstaller votre micrologiciel / acheter un nouveau téléphone, suivez simplement la procédure ci-dessus et copiez ce dossier dans le même répertoire une fois que vous avez installé l'application Google Authenticator.
OU vous pouvez utiliser un éditeur d’interface graphique SQLite Open Source gratuit tel que «SQLite Database Browser Portable» pour ouvrir le fichier «bases de données» situé dans le dossier «com.google.android.apps.authenticator2». Dans l'onglet "Parcourir les données", vous pouvez voir la clé et le nom correspondant à la clé afin de pouvoir saisir manuellement la clé dans l'application Google Authenticator.
la source
adbfichier exécutable pour cela (sous Windows, deux.dllfichiers sont requis en plus). Pour plus de détails, voir Existe-rw-rw--(propriétaire et groupe en lecture / écriture, les autres rien). Donc, s'il y a une discordance dans la propriété, vous pourriez être en difficulté (et l'application pourrait mal se comporter)./data/data/com.google.android.apps.authenticator2, faites-en unls -let vérifiez la propriété / les permissions. Après la copie, utilisezchownetchmodcorrigez-le.Sur un téléphone rooté, vous pouvez utiliser le gestionnaire de fichiers "Amaze" ( https://play.google.com/store/apps/details?id=com.amaze.filemanager&hl=fr ). Accédez au répertoire racine /data/data/com.google.android.apps.authenticator2/database. Ouvrez le fichier de base de données en tant que base de données. Sélectionnez des comptes. Vous aurez 3 colonnes _id, email et secret. Copiez la valeur "secrète". Lorsque vous devez simplement restaurer, sélectionnez "Entrer une clé fournie", nommez-la et collez la valeur.
la source
Comme je l’ai expérimenté il y a quelques temps. Lorsque vous vous connectez à votre compte, vous obtenez une page permettant à la clé de saisir un code à 6 chiffres. À cet endroit, vous pouvez changer de seconde clé et entrer un numéro de téléphone si vous avez déjà vérifié un numéro. Et pour plus de sauvegarde, vous pouvez choisir un autre ordinateur en tant que confiance. Donc, ils ne demanderont pas de code de deuxième étape sur ces ordinateurs.
la source
Voici un lien vers un simple script Python sur mon site Web: http://usefree.com.ua/google-authenticator-backup/
Vous collez simplement votre code et vous l'exécutez dans un environnement Python.
Comment ça fonctionne:
Lors de la mise en place et la configuration de l' authentification à deux facteurs avec Google Authenticator, il est possible non seulement de scanner QR-code, mais obtenir le code, par exemple, pour Google Mail nous obtenons:
csnji4rfndisoh323fdsioah3u2iodso. Pour générer TOTP sur votre ordinateur avec Python IDLE, vous pouvez définir cette fonction:Insérer en ligne
votre code au lieu de
"csnji4rfndisoh323fdsioah3u2iodso"décommenter la ligne et appeler IDLE
Vous obtiendrez votre TOTP!) Pour le service btc-e, essayez d’utiliser la ligne
Pour d'autres services - comme décrit ci-dessus.
la source